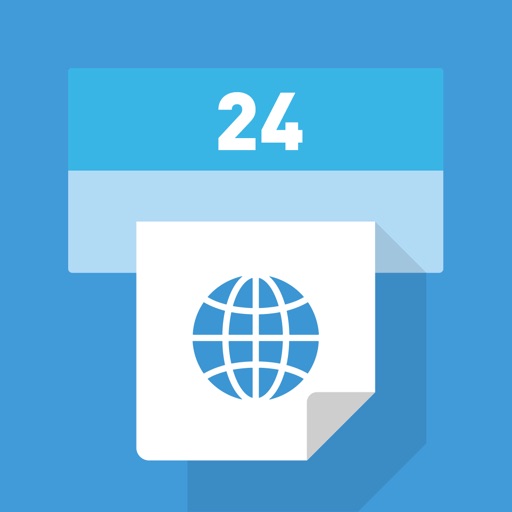ネットワークプリントを利用してコンビニでパソコンやスマートフォン/iPhoneの文書や写真などのファイルも印刷する方法です。
ネットワークプリントは、ローソン・ファミリーマート・セイコーマートの各社コンビニに対応していますが、他のコンビニには対応していません。
また、ローソンとファミリーマートであれば、Wi-Fiを利用しての印刷やUSBメモリなどの記憶媒体(各種メディア)を店舗に持参し印刷することもできます。
また、LINEと連携機能もあるので、LINEのトークルームに画像や写真(JPGやPNGファイル)、PDFファイルを送信すれば、コンビニで印刷できるサービスも提供しています。(LINE連携機能を利用する場合、ネットワークプリントアプリのインストール不要)
外出先などですぐに印刷したいときや取引先に渡す書類や資料を忘れたりしたときなど、「その場ですぐに印刷したい場合」はスマートフォンやiphoneでネットワークプリントサービスを利用することで、すぐに印刷サービスが使えるので便利ですね。
ここでは、ローソン・ファミリーマート・セイコーマートの各店舗でパソコンやスマートフォン/iPhoneの文書や写真などのファイルを印刷する方法やLINEとの連携、利用料金をまとめています。
なお、ネットワークプリントサービスを利用するには事前に「会員登録」をしなければなりません。(登録無料)
ネットワークプリントサービス:https://networkprint.ne.jp/sharp_netprint/ja/top.aspx
SHARPコンビニマルチコピーサービス:https://jp.sharp/multicopy/
ネットワークプリントが利用できるコンビニ
ネットワークプリントサービスはローソン・ファミリーマート・セイコーマートの各社コンビニに対応していますが、コンビニよっては対応していないプリントサービスもあります。
【各店舗で利用できるプリントサービス】
| 店舗名 | 文書プリント | 画像プリント |
| セイコーマート | 利用可 | 利用不可 |
| ファミリーマート | 利用可 | 利用可 |
| ローソン | 利用可 | 利用可 |
・プリント利用の仕様・制限事項については、ネットワークプリントサービスのサイトにてご確認ください。
ネットワークプリントサービス:https://networkprint.ne.jp/sharp_netprint/ja/top.aspx
ネットワークプリント利用料金
コンビニ各社のネットワークプリント利用時の印刷料金をまとめています。コンビニによって料金が異なるのでご注意下さい。
セイコーマート利用料金
【文書プリント】
| B5/A4/B4 | A3 | |
| 白黒 | 20円 | 20円 |
| フルカラー | 60円 | 100円 |
| 備考 | 画像プリントは利用できません。 | |
ファミリーマート利用料金
【文書プリント】
| B5/A4/B4 | A3 | |
| 白黒 | 20円 | 20円 |
| フルカラー | 60円 | 100円 |
【画像プリント】
| 写真用紙* | 光沢紙 | 普通紙 | |||
| L判 | 2L判 | A4 | B5/A4/B4 | A3 | |
| L判/2L判写真プリント | 30円 | 80円 | – | – | – |
| 証明写真プリント | 200円 | – | – | – | – |
| 引きのばしプリント | - | - | フルカラー:120円 白黒:80円 |
フルカラー:60円 白黒:20円 |
フルカラー:100円 白黒:20円 |
| 並べてプリント | - | - | 120円 | 100円 | 120円 |
| ポスタープリント | - | - | |||
| インデックスプリント | 30円 | 80円 | |||
| カレンダープリント | 30円 | 80円 | |||
*一部の店舗では利用できません。
ローソン利用料金
【文書プリント】
| B5/A4/B4 | A3 | |
| 白黒 | 20円 | 20円 |
| フルカラー | 60円 | 100円 |
【画像プリント】
| 写真用紙* | 光沢紙 | 普通紙 | |||
| L判 | 2L判 | A4 | B5/A4/B4 | A3 | |
| L判/2L判写真プリント | 30円 | 80円 | – | – | – |
| 証明写真プリント | 200円 | – | – | – | – |
| 引きのばしプリント | - | - | フルカラー:120円 白黒:80円 |
フルカラー:60円 白黒:20円 |
フルカラー:100円 白黒:20円 |
| 並べてプリント | - | - | 120円 | 100円 | 120円 |
| ポスタープリント | - | - | |||
| インデックスプリント | 30円 | 80円 | |||
| カレンダープリント | 30円 | 80円 | |||
*一部の店舗では利用できません。
ネットワークプリントを利用する
ネットワークプリントを利用することで、パソコンやスマートフォン/iPhoneの文書や写真などのファイルが印刷できます。
Webサイトを利用する方法とネットワークプリントサービスアプリを利用する方法、LINE連携機能を利用する方法があります。
ネットワークプリント(Webサイト)の使い方
*画像は全てパソコンのものです。会員登録を説明している内容・画像は、「メールアドレスで登録」で行っています。会員登録を既にしている方は7から進んでください。
ネットワークプリントサービス:https://networkprint.ne.jp/sharp_netprint/ja/top.aspx
1.「会員登録」をクリックします。

次に、規約や個人情報の取り扱いの同意を求められるので各項目を読んだら「下記に同意する」にチェックマークを入れ、「SNSアカウントを使って会員登録」か「メールアドレスで登録」のどちらかを選択。(今回は「メールアドレスで登録」を選択し進めます)

2.今回は「メールアドレスで登録」を選択したので、仮登録用のメールアドレスを2回入力、送信ボタンをクリック。

3.仮会員登録が完了したので、先ほど入力したメールアドレス宛に「本登録用のURL」が記載されたメールが届きます。

4.届いたメール本文中にあるURLをクリックすると、会員登録画面になります。1から4までを入力し「次へ」をクリック。

5.確認画面がでるので、内容を確認し間違いなければ「次へ」をクリック。内容を変えたり修正する場合は「内容を修正する」をクリック。

6.会員登録の完了画面。登録メールアドレスに本登録完了メールが届きます。これでネットワークプリントが利用できます。

7.ネットワークプリントのトップページからログインします。登録時に入力したメールアドレスとパスワードを入力。

8.「文書を登録する」か「画像を登録する」のどちらかを選択。今回は「文書を登録する」を選択します。

9.ファイルを登録します。「このファイルを登録」の場合はパソコン内の登録したいファイルのあるドライブ、フォルダを選び登録ファイルを選択。選択したファイルが表示されます。

ファイルをドロップしたい場合は、下の画像赤枠部分にドロップします。

10.登録名や用紙サイズなど登録に必要な情報を入力・設定します。(「用紙サイズA4、原寸で印刷、2ページを1ページは設定しない、ページ指定は設定しない」を選択)
設定が終わったら「登録ボタン」をクリック。

11.登録受付完了画面です。「マイボックスに戻る」をクリック。(追加でファイルを登録したい場合は「続けて登録」をクリック)

ファイル
12.マイボックスの画面です。先ほど登録されたファイルが表示されており、「ステータス」のところが「印刷できます」になっていますね。これで印刷できるようになりました。

「ステータス」右側の「詳細」をクリックすると、登録したファイルの詳細が確認できます。
13.詳細画面です。登録時に設定した登録名や印刷設定、プリント有効期限が表示されます。プリント有効期限は確認しておくようにしましょう。

印刷できるようになったら、ローソン・ファミリーマート・セイコーマートの各店舗へ行き、店内に設置されているコピー機を操作して印刷します。
ネットワークプリント(アプリ)の使い方
対象端末:iPhone/iPad、Android
ユーザー登録:必要
スマートフォンやiPhone内の文書、PDFファイル、写真やWEBページをコンビニでプリントできます。
1.「ネットワークプリント」をダウロードしアプリを開き、ログインします。
*事前に会員登録しておく必要があります。

2.「画像を登録する」または「文書を登録する」のどちらかを選択。(今回は「文書を登録する」を選択)

地図やコンビニ検索する場合は「位置情報」をONにしてください。
3.登録したいスマートフォン内のファイルを選択。

4.登録したいファイルを選択すると、印刷設定画面になります。「用紙サイズ、原寸/フィット、印刷ページ、ページ指定」の各項目を設定し「登録する」をタップ。


4.ファイルが登録されると「登録完了画面」がでるので「マイボックスへ」をタップ。

5.マイボックス画面には、登録されたファイルが表示されます。ファイル画像が表示されているので「コンビニで印刷できる状態」になりました。

なお、+ボタンをタップすると登録したいファイルを追加できます。
6.登録が完了したファイルをタップすると、登録ファイルの詳細が確認できます。



「編集」をタップすると印刷設定の変更ができます。変更後、完了をタップすれば設定変更が完了します。

詳細画面のしたにある「ゴミ箱のアイコン」をタップすると、登録されているファイルが削除されマイボックスから登録ファイルがなくなります。

ネットワークプリントとLINE連携する方法
LINEから「ネットワークプリント」のLINE@アカウントを「友だちに追加」すれば、ネットワークプリントアプリをインストールすることなくコンビニで画像や写真(JPG、PNG)、文書(PDF)の印刷ができます。
【ネットワークプリントLINE連携サービス概要】
|
取り扱い店舗 |
セイコーマート、ファミリーマート、ローソン |
|
対応ファイル形式 |
jpg、png、pdf |
|
登録可能ファイル数 |
jpg/png:3ファイルまで pdf:1ファイルまで |
|
1ファイルあたりの上限容量 |
10MB |
|
ファイル保存期間 |
8日間 |
|
利用条件 |
LINEで「友だちに追加」する |
|
備考 |
ネットワークプリントアプリのインストール不要 |
まずは、ネットワークプリントのLINEアカウントを「友だちに追加」します。
公式アカウントの検索で「ネットワークプリント」を入力すると、ネットワークプリントのLINEアカウントが表示されます。

友達に追加します。ネットワークプリントのアカウントからメッセージが届きます。

利用規約や個人情報の取り扱いのURLが表示されるので、利用前に確認をしておきましょう。
ネットワークプリントのLINEアカウントで画像を登録
*画像(写真)ファイルはJPG、PNGが利用できます。
1.メニューを表示して、画像をタップ。印刷したい画像(写真)を選択します。

2.選択した画像(写真)がトークルームに表示され、ネットワークプリントから受け付け連絡がくるので「お願い」をタップ。

3.「お願い」をタップすると「ユーザー番号」が送られてくるので、この「ユーザー番号」をコンビニ店内にあるコピー機に入力することで印刷できます。

ネットワークプリントのLINEアカウントで文書(PDF)を登録
*文書はPDFファイルが利用できます。
1.登録したいPDFファイルをAcrobat Readerなどで開きます。
2.開いたPDFファイルで「共有」を選択。
3.共有したいアプリやLINEアカウントが表示されるので「ネットワークプリントのLINEアカウント」を選択。
LINEのトークルーム画面になりPDFファイルが送信されます。受け付け連絡がくるので「お願い」をタップ。

4.「用紙サイズ」を選択します。(今回は「A4」を選択)

5.「用紙サイズ」の選択ができたら「ユーザー番号」が送られてくるので、この「ユーザー番号」をコンビニ店内にあるコピー機に入力することで印刷できます。

なお、「確認するぞ」をタップすると「登録したファイルの確認」ができます。認証画面が出たら「許可する」をタップしてください。

「マイボックス」の画面になり登録ファイルや各ユーザー番号、プリント有効期限が確認できます。

今回は「画像(写真)ファイル1つ」と「PDFファイル1つ」を登録しました。
登録状況の画面に2つのファイルが表示されているので、両方のファイルは「コンビニで印刷できる状態になっている」ことが確認できましたね。
コンビニでネットワークプリントで登録したファイル印刷する
ネットワークプリントで印刷したいファイルが登録できたら、コンビニに行き店舗内のコピー機を操作して印刷します。
コンビニ各社でコピー機の操作方法が異なるのでご注意ください。
ネットワークプリントサービス:https://networkprint.ne.jp/sharp_netprint/ja/top.aspx
ネットワークプリントで印刷(ローソン・ファミリーマート)
【文書、画像の印刷】
・マルチコピー機の前面パネルから「プリントサービス」を選択後、「ネットワークプリント」を選択。
・お金(硬貨)を投入。
・ユーザー番号、またはログイン名/パスワードを入力。
・プリントメニューで文書を印刷したいときは「文書プリント」を選択、画像を印刷したいときは「画像プリント」を選択。
以降、画面に表示される案内に従って操作してください。
ネットワークプリントで印刷(セイコーマート)
【文書の印刷】(画像印刷には対応していません)
・マルチコピー機の前面パネルから「ネットワークプリント」を選択。
・お金(硬貨)を投入。
*お金(硬貨)を投入後は「本体右のカラーパネル操作」になります。
・約款の内容を確認、「同意する」ボタンを押す。
・ユーザー番号、またはログイン名/パスワードを入力。
・プリントメニューで「文書プリント」を選択。
以降、画面に表示される案内に従って操作してください。
PrintSmash(プリントスマッシュ)アプリの使い方
【ローソン・ファミリーマートで利用できます】
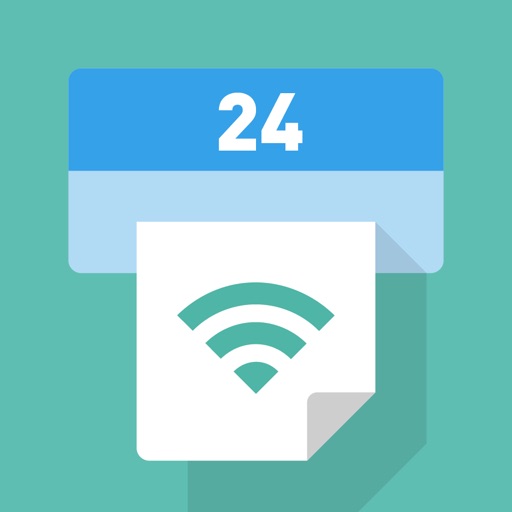 PrintSmash
PrintSmash
Sharp Corporation 無料 posted withアプリーチ
対象端末:iPhone/iPad、Android
ユーザー登録:不要
1.アプリをダウンロード、開きます。
「写真をプリントする」または「PDFをプリントする」のどちらかを選択。

2.Wi-Fiで送信、印刷したいファイルを選択(今回は「PDFをプリントする」を選び、PDFファイルを選択)、「追加」をタップ。

3.「次はコンビニでマルチコピー機の操作」の画面になり、画面をスクロールするとコピー機の操作方法が載っています。

4.コピー機で操作をします。
【PDFを印刷したい場合】

【写真を印刷したい場合】

5.スマートフォンの「次はコンビニでマルチコピー機の操作」画面下にある「次へ」をタップ。

6.Wi-Fiが自動で接続されるので接続が確認できたら「次へ」をタップ。
*自動接続されない場合、手動でWi-Fi設定を行ってください。

7.マルチコピー機の操作画面に「送信パスワード」が表示されるので、スマートフォンアプリ画面右上部の「送信」ボタンを押します。
8.スマートフォンアプリに送信パスワードを入力する画面が現れるので、マルチコピー機の操作画面に表示された送信パスワードを入力し「送信ボタン」をタップ。
9.データ送信完了後、「通信終了して次へ」を選択、操作画面に従ってプリント方法や用紙などを選択し、印刷してください。
パソコンからUSBメモリなどに取り込んで印刷する
【ローソン・ファミリーマート対応、セイコーマート未対応】
ローソンやファミリーマートでは、USBメモリーやCD、DVDなどの記憶媒体から印刷することも可能。
自宅や職場などで「プリンターが故障した」「インクやトナーが切れてしまった」ときなど、一旦パソコン内のデータをUSBメモリーなどに取り込み、お近くのローソンやファミリーマートへ行けば印刷することができるので便利ですね。
*WordやExcelなどをプリントする場合はネットワークプリントを利用してください。
対応している記憶媒体(メディア)や印刷方法、操作方法、利用料金についてはSHARPコンビニマルチコピーサービス、ローソン、ファミリーマートの各サイトでご確認ください。
SHARPコンビニマルチコピーサービス:https://jp.sharp/multicopy/
ローソン:https://www.lawson.co.jp/index.html
ファミリーマート:http://www.family.co.jp/
各種コンテンツを印刷する
【ローソン・ファミリーマート対応、セイコーマート未対応】
写真、ブロマイド、楽譜、新聞、地図などが印刷できます。
ネットでコンテンツ(コンテンツにより商品番号が必要な場合あり)をチェックし、店内のマルチコピー機で「コンテンツサービス」を選択、プリントしたいコンテンツを選んで印刷できます。
利用方法や利用料金、コンテンツはSHARPコンビニマルチコピーサービス、ローソン、ファミリーマートの各サイトでご確認ください。
SHARPコンビニマルチコピーサービス:https://jp.sharp/multicopy/
ローソン:https://www.lawson.co.jp/index.html
ファミリーマート:http://www.family.co.jp/